20 важных мелочей в WhatsApp
20 полезных важных мелочей в WhatsApp, о которых вы не знали или не догадывались, но самое время прочитаь и узнать об том
1. Создаем быструю цветную картинку группы
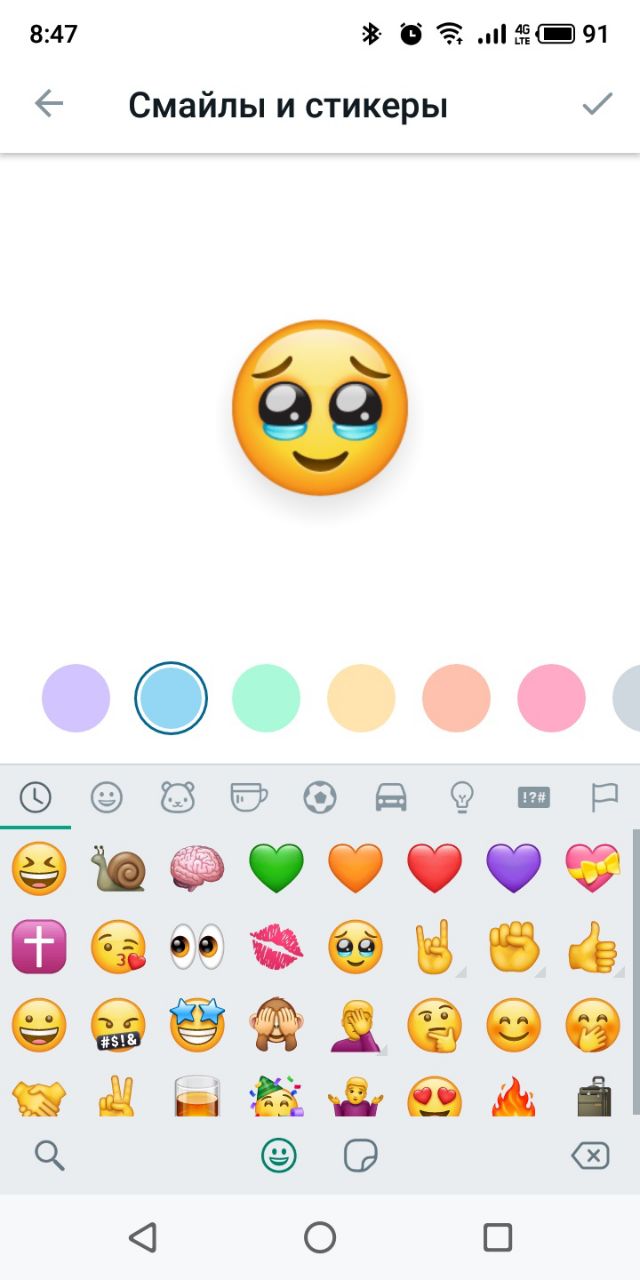
Это точно самый простой способ визуализации групповых чатов на разным тематиками
✓ Что сделать: выберите «Эмодзи и стикеры», когда будете изменять обложку группы, определите фон, и выберите стикер или эмодзи.
Искать картинку для группы бывает очень долго и нет желания. Проще визуально обозначить ее таким вот образом.
Хорошая фишка, свежая, уже есть в последних обновлениях мессенджера.
2. Слушаем голосовые сообщения перед отправкой
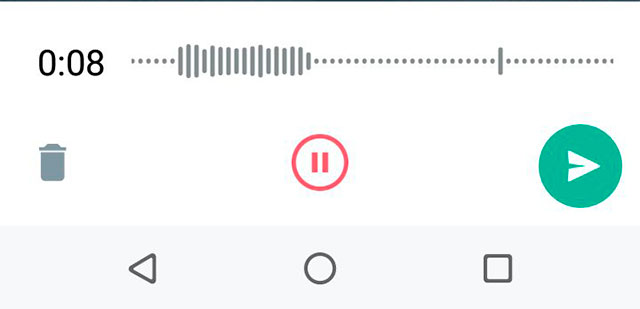
Вдруг сказали не с той интонацией, можно прослушать и перезаписать
✓ Что сделать: начните записываать голосовое сообщение, а потом сдвиньте палец вверх, чтобы зафиксировать, — после окончания записи сообщения теперь можно его прослушать до отправки.
Еще одна свежая фишка, которую многие так сильно ждали. Теперь можно прослушать, что записали и удалить, если что-то не так.
3. Ставим на паузу запись голосовых сообщений
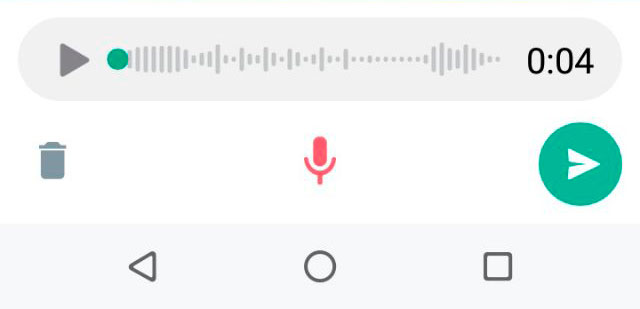
В обычном режиме записи такой функции нет
✓ Что сделать: начните записываать голосовое сообщение, а потом сдвиньте палец вверх, чтобы зафиксировать, как описано выше, а потом нажмите на кнопку паузы во время записи. Потом можно продолжить запись, нажав снова на кнопку "микрофон"
Фиксация записи голосовых сообщений позволила разработчикам добавить крайне важную возможность, которая поможет записать сообщение в несколько заходов.
4. Отключаем звук на видеозаписи перед отправкой

На некоторых видео лучше выключить звук
✓ Что сделать: во время отправки видео нажмите на кнопку с изображение громкоговорителя.
Часто важно показать что-то визуально, а не заставлять еще и слушать.
5. Отправляем фото и видео для однократного просмотра

Фото можно посмотреть только однократно, затем оно будет недоступно
✓ Что сделать: когда отправляете фото или видео — нажмите на миниатюрную кнопку ①. Ее не сразу видно, толкьо когда обратить внимание
Отличная фишка, которой не хватает во многих других мессенджерах.
После просмотра контента, он тут же будет удален, без возможности еще одного открытия.
6. Включаем исчезающие сообщения по умолчанию
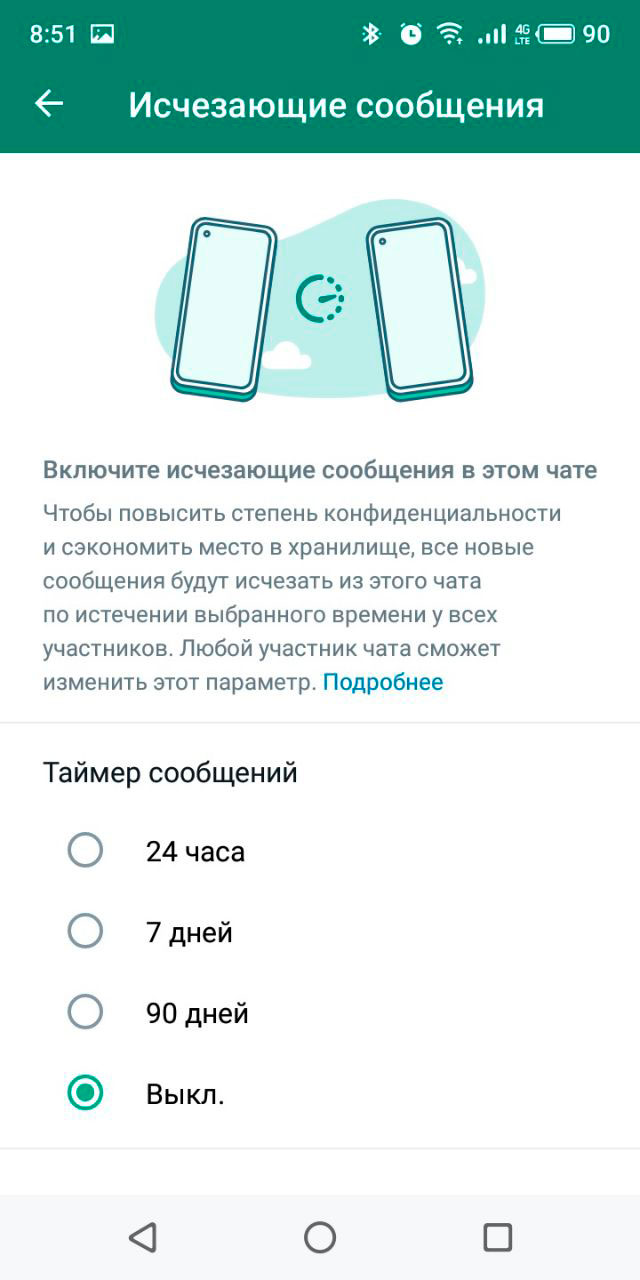
Сообщения будут удалены через указанный срок
✓ Что сделать: укажите время в меню «Исчезающие сообщения» настройках диалога.
Сообщения будут удаляться через заданое время
7. Читаем дополнительные сведения о сообщении
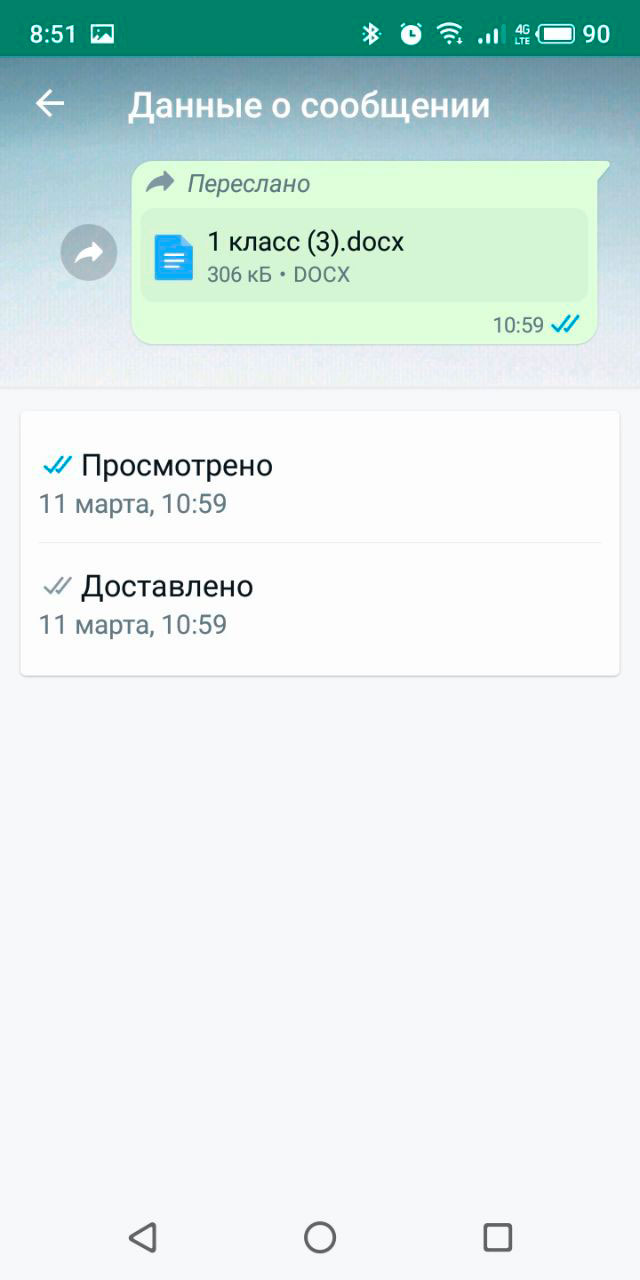
Можно увидеть дату прочтения и получения
✓ Что сделать: просто проведите по сообщению справа налево (Iphone). Для андроид: выделите сообщение и нажмите сверху экрана на три точки, а затем "Данные"
Бывает интересно во сколько сообщение было доставлено и прочитано, если, конечно же, собеседник не запретил показывать такие данные
8. Открываем меню быстрых действий с сообщениями
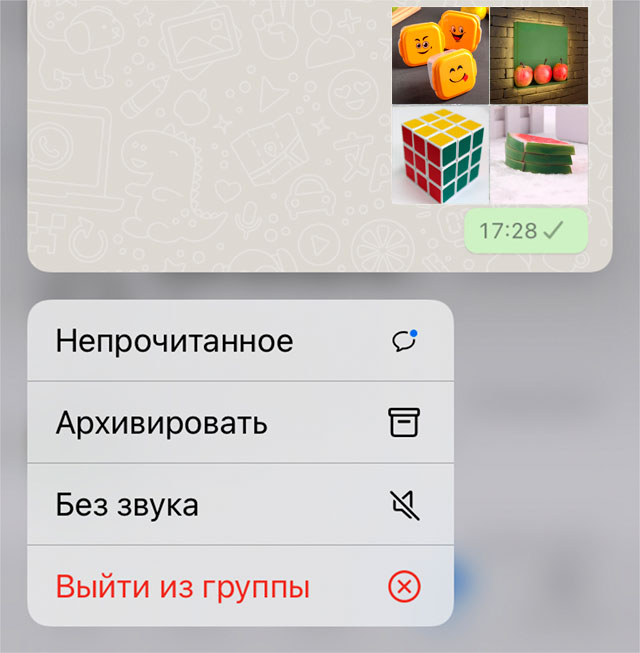
Фишка работает через Haptic Touch
✓ Что сделать: зажмите сообщение в диалоге, а потом выберите один из вариантов быстрых действий.
Ускоряем использование мессенджера.
9. Узнаем собеседника по мелодии на сообщение
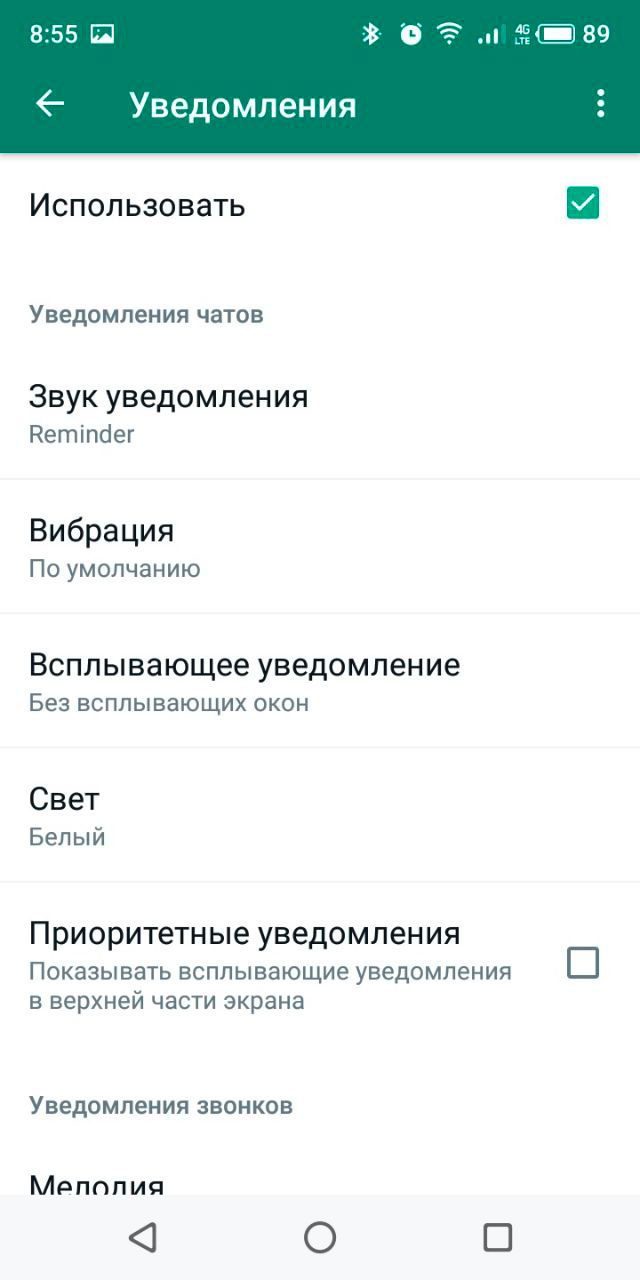
Для каждого собеседника можно установить отдельный сигнал
✓ Что сделать: нажимаем на собеседника, затем Индивидуальные уведомления и выбираем звук и мелодию сигнала
С помощью этой фишки вы сможете сразу понять кто вам звонит или пишет
10. Форматируем текст для удобства чтения

Специальный маркер для важного текста
✓ Что сделать: напишите текст между парой **, и он будет жирным, между двумя __ — курсивом, а между двумя ~~ — зачеркнутый.
Важно иногда выделять важные нюансы в сообщениях в мессенджерах. Текст становится более читабельным и внимание акцентируется на выделенный текст
11. Закрепляем чат через комбинацию клавиш на Mac
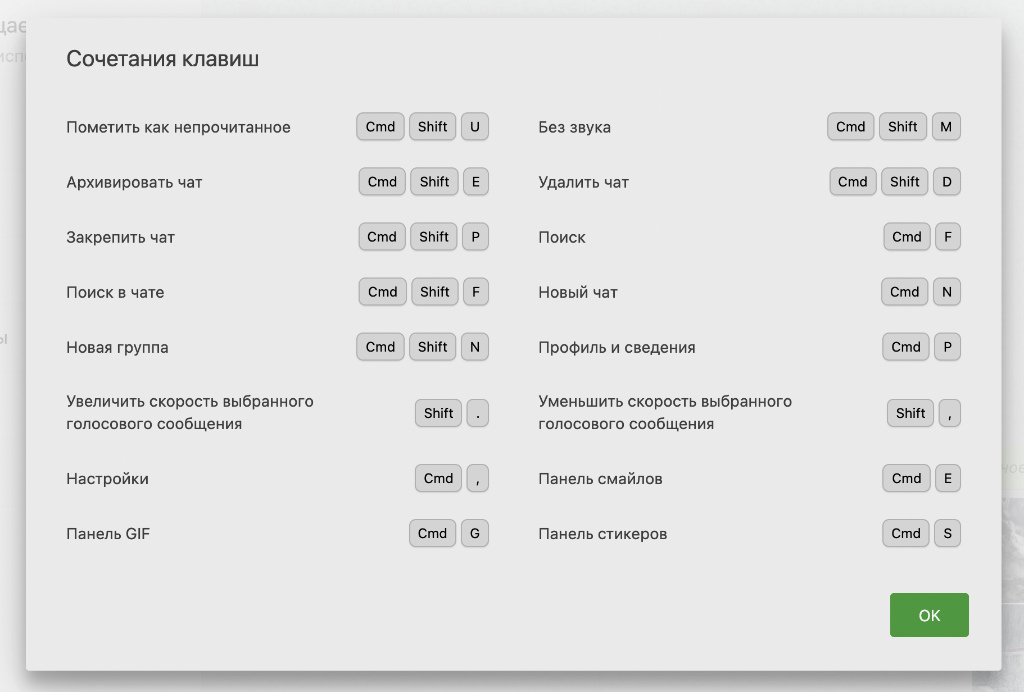
В фирменном приложении на Mac предостаточно комбинаций клавиш
✓ Что сделать: выделите диалог и нажмите Command(⌘) + Shift(⇧) + P.
В «Настройках» приложения есть в меню, в котором указаны все актуальные клавиатурные сокращения на любой вкус.
Собственно, те, что есть на данный момент, — они на картинке выше.
12. Делимся QR-кодом в качестве собственной визитки

Чтобы ьыстро начать диалог
✓ Что сделать: нажмите на иконку со схематическим изображением QR-кода в правом верхнем меню настроек.
Иногда проще дать потенциальному собеседнику отсканировать QR-код, а не диктовать номер телефона. Однако можно воспользоваться нашим генератором коротких ссылок и отправить ему короткую ссылку. Создать короткую ссылку
13. Отключаем автоматическое сохранение контента
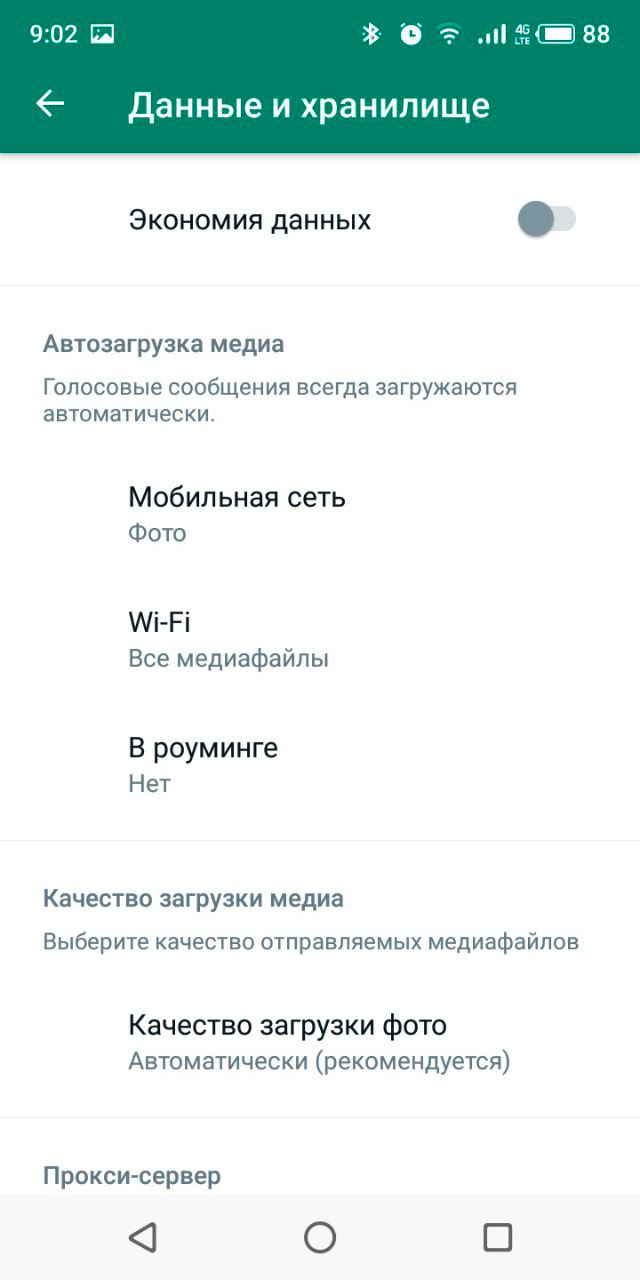
Чтобы не перегружать свой смартфон лишними фото, видео и документами
✓ Что сделать: убираем галочки с ненужных медиа в параметрах «Автозагрузка медиа» в разделе «Данные и хранилища» в «Настройках».
99% изображений, которые передаются через мессенджеры, априори не нужные
14. Чистим кеш мессенджера через отдельное меню

Удаляем лишние загрузки напрямую из WhatsApp
✓ Что сделать: в разделе «Управление хранилищем» в меню «Данные и хранилище» в «Настройках» удаляем лишние фото, видео и другой контент.
Есть возможность удалить контент в WhatsApp конкретно из определенного чата, часто пересылаемые или больше 5М
15. Активируем сквозное шифрование резервной копии
Так взломать ее будет еще сложнее
✓ Что сделать: нажмите на кнопку «Включить» в разделе «Копия с шифрованием» в меню «Резервная копия» в «Настройках».
После этого действия доступа к резервной копии не будет ни у WhatsApp (читайте как Meta), ни у Apple.
16. Экономим трафик при общении за границей
Визуальный контент банально будет сжиматься
✓ Что сделать: выберите вариант «Экономия трафика данных» в разделе «Качество загрузки медиа» в меню «Данные и хранилище» в «Настройках».
За границей трафик обычно ограничен и стоит недешево. Но его можно потреблять с меньшим аппетитом.
17. Защищаем вход в мессенджер через Face ID
Защита от случайных недоброжелателей
✓ Что сделать: переведите в активное положение единственный переключатель в разделе «Блокировка экрана» в меню «Учетная запись» → «Конфиденциальность» в «Настройках».
Touch ID также подойдет для защиты приложения от посторонних.
18. Переносим диалоги со своего iPhone на Android
Иногда это нужно
✓ Что сделать: воспользуйтесь кнопкой «Перенести чаты на Android» в разделе «Чаты» в «Настройках».
Простой способ перенести данные между экосистемами.
19. Активируем бета-версию приложения WhatsApp
Скачивать отдельный тестовый софт не нужно
✓ Что сделать: нажмите на кнопку «Использовать бета-версию» в разделе «Бета-версия» в меню «Связанные устройства» в «Настройках».
Тестовая версия вряд ли будет такой же стабильной, но новые фишки в ней будут появляться раньше.
20. Добавляем второй номер для делового общения
У WhatsApp есть два официальных приложения
✓ Что сделать: установите еще одно приложение WhatsApp — бизнес-клиент по ссылке в App Store.
Второе приложение логично использовать для бизнеса. Все необходимые для этого инструменты в нем есть.